
Locally recorded meetings can only be accessed on the computer that recorded the meeting unless they are. This page is maintained by Section for Teaching and Learning Support. record your Zoom meeting locally to your computer. The Orakel Support Services can assist you if you encounter any problems.Ĭontact Section for Teaching and Learning Suppor t for help with digital teaching through NTNU Help. Note that it may take some time before the recording appears in Panopto, and that the Meeting Recordings folder is only created after the first time you use the Record to the Cloud function in Zoom. Step 4: If you would like to stop the recording, click on the 'Pause/Stop.

Step 3: Click on 'Record to the Cloud' or 'Record to this computer' to begin the process of recording the meeting. Note: If you only see the Open button, the meeting contains a cloud recording. Step 2: As soon as the meeting starts, click on the 'Record' button in the Zoom toolbar at the top of the window. This will open the folder where your recording files are stored. Select Recording from the left panel and check the box against Record video during screen sharing.
#Recording a zoom meeting Pc
Launch Zoom on your PC and click on the gear icon to launch Settings. You can find the recording in the folder entitled Meeting Recordings within My Folder in Panopto. Select the meeting you would like to view the recording for and click Open. The second method to record and save to a video file a Zoom meeting, is by using the Zoom Desktop application.

#Recording a zoom meeting how to
Information on how to activate your Panopto account can be found here. You must also ensure that you have activated your Panopto account. To create recordings that are saved directly in Panopto, it is important to make sure that you are logged in on Zoom with your NTNU user. To set Zoom meetings to auto-record, the meeting creator (typically the course instructor) must check a box at the bottom of the meeting creation screen. When the meeting has ended, a folder containing any recording(s) you made during the meeting will pop up.
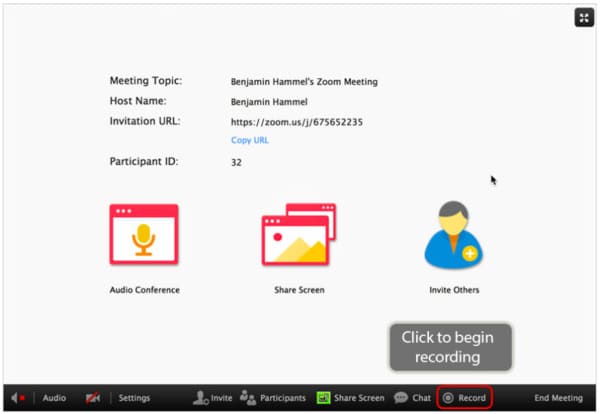


 0 kommentar(er)
0 kommentar(er)
